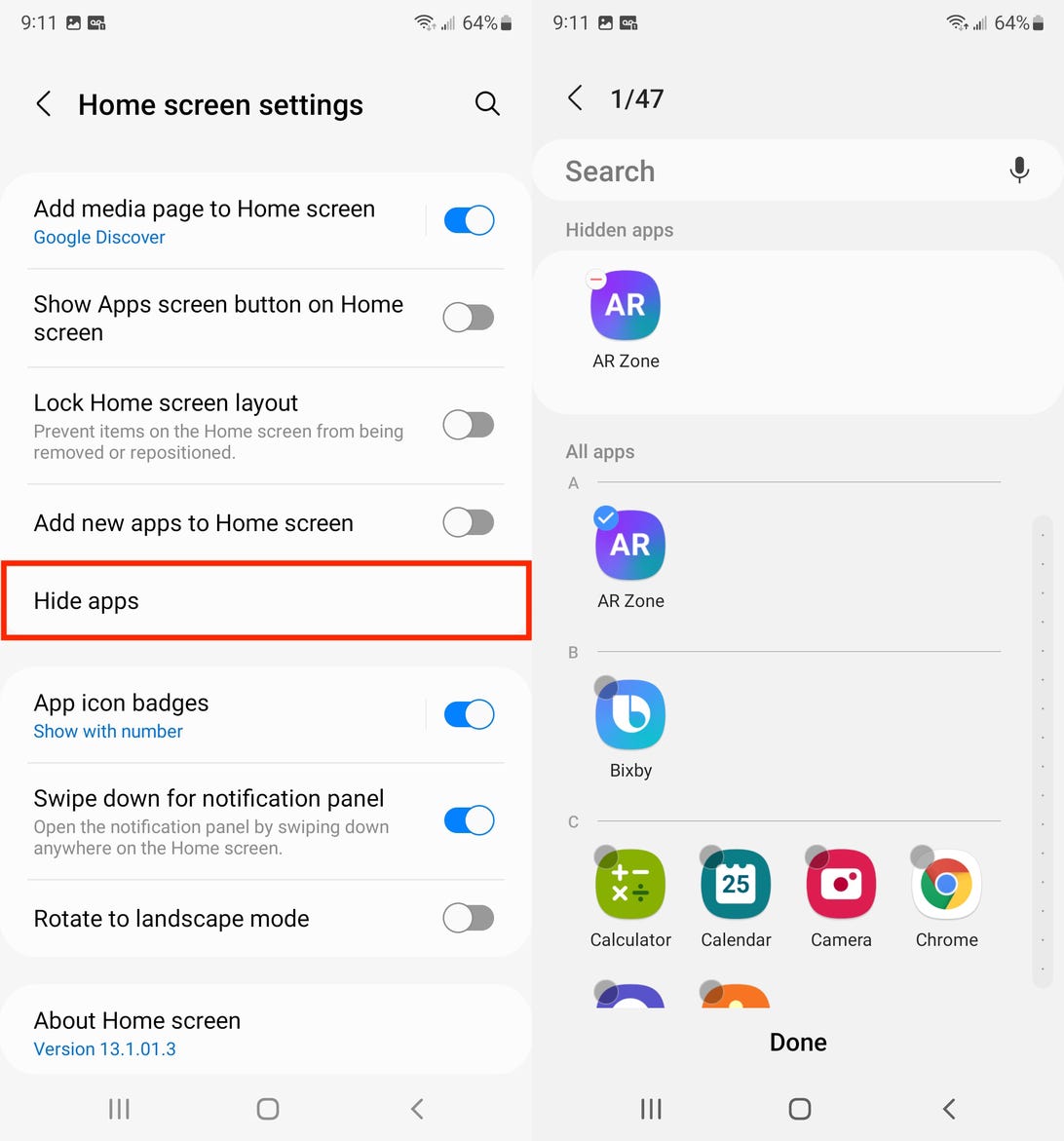A série Galaxy S22 – incluindo o S22, S22 Plus e S22 Ultra, está aqui, e embora você deva explorar os recursos mais populares, que incluem a novíssima S Pen, o incrível zoom e a fotografia com pouca luz, sempre há recursos e configurações que ficarão entre as rachaduras.
São estes recursos e configurações ocultos ou enterrados que pode mudar completamente a forma como você usa seu novo telefone Android, e o Galaxy S22 tem um punhado deles.
Nesta história, veremos mais de perto os recursos que voam abaixo do radar, como os widgets ocultos na tela de bloqueio e a experiência de som imersiva Dolby Atmos.
Aqui está o que você precisa saber.
Se você não tocar na tela um pouco, dependendo do tempo limite da tela (o padrão é 30 segundos), ela geralmente desliga rapidamente para ajudar a economizar bateria.
Isso é ótimo e tudo, mas se você estiver lendo algo e não tocar no telefone, sua tela continuará adormecendo.
Felizmente, há uma maneira de parar isso.
No aplicativo Configurações, vá para Características avançadas > Movimentos e gestos e ative Mantenha a tela ligada durante a visualização.
A partir de então, a tela continuará ligada enquanto a câmera frontal puder detectar seu rosto e seus olhos olhando para ele.
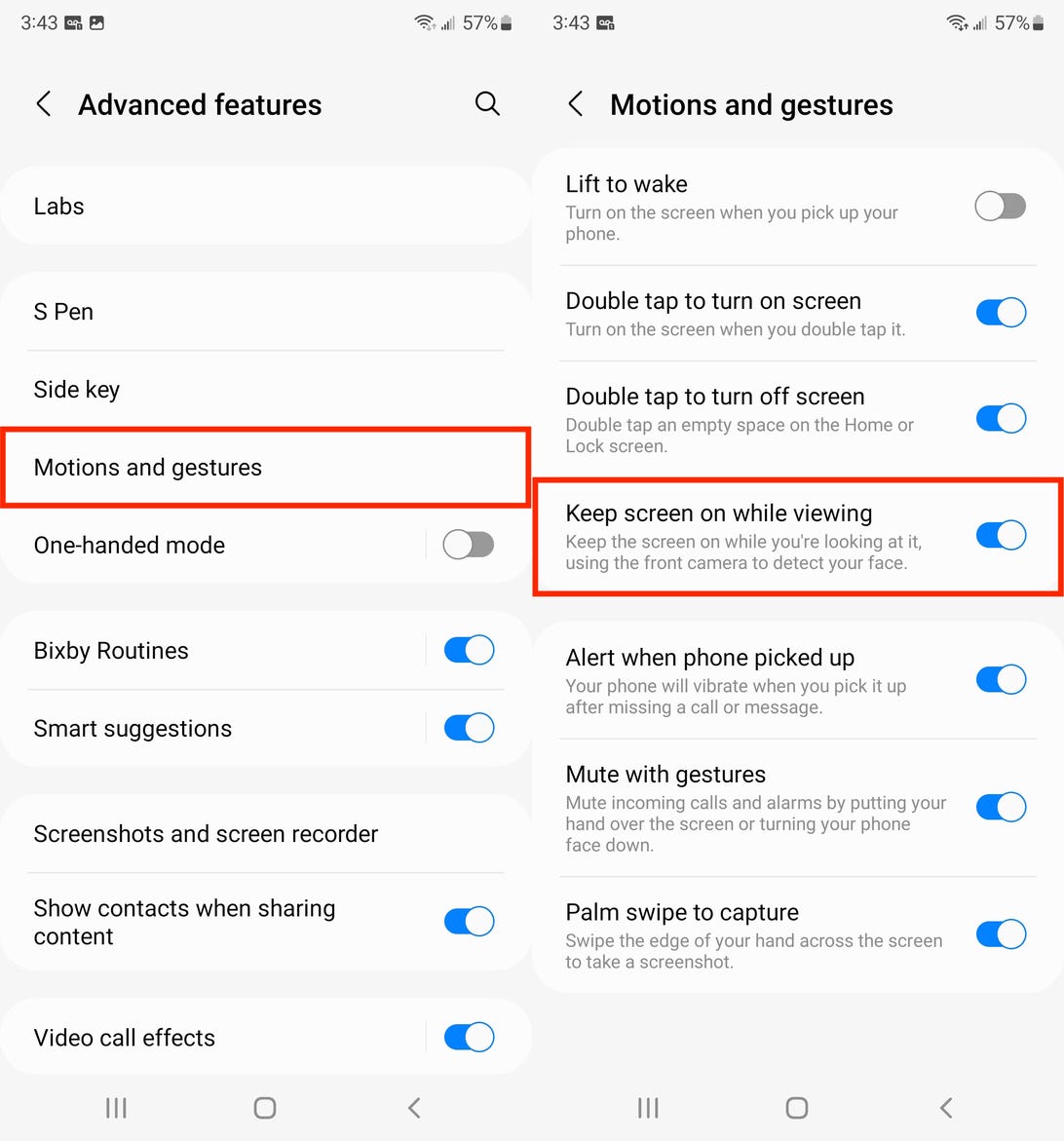
Nelson Aguilar/CNET
Ative Dolby Atmos para som surround cinematográfico
Seu Galaxy S22 possui Dolby Atmos, que oferece som surround de alta qualidade ao seu telefone, esteja você assistindo a um filme ou simplesmente ouvindo seu artista favorito no Spotify.
No entanto, essa configuração de som não está habilitada por padrão, então você terá que ativá-la manualmente.
Para habilitar o Dolby Atmos, vá para Configurações > Qualidade de som e efeitos e então ative Dolby Atmos.
Por padrão, o Dolby Atmos será ativado automaticamente para o que você estiver ouvindo, mas se você tocar em Auto, você pode configurar isso para que o Dolby Atmos seja ativado apenas quando você estiver assistindo a um filme, ouvindo música ou falando ao telefone.
Além disso, se ainda não estiver ativado, ative Dolby Atmos para jogos para obter som surround ao jogar no telefone.
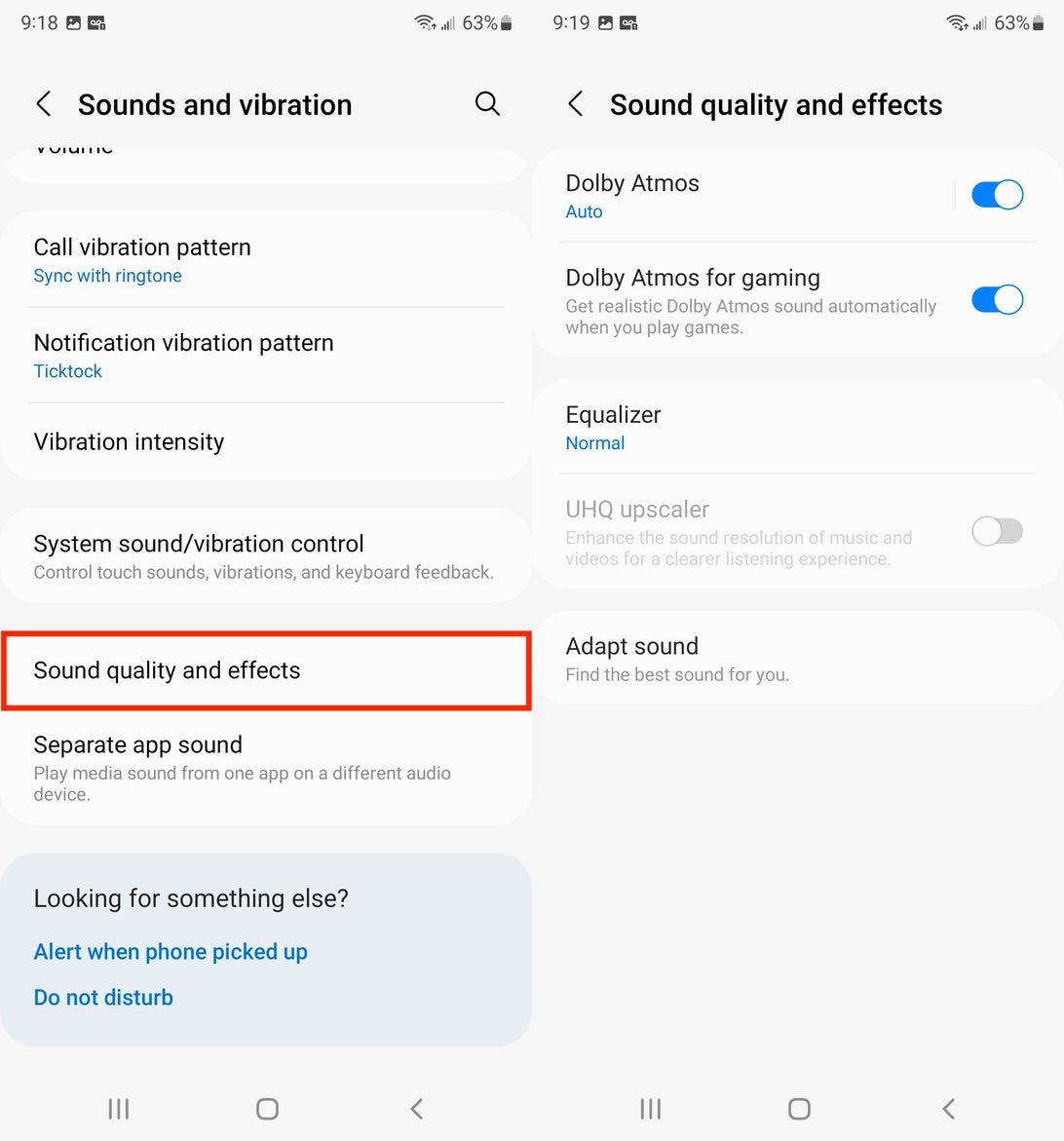
Nelson Aguilar/CNET
Ative automaticamente o recurso de economia de energia para ajudar a economizar bateria
Dependendo de quanto você usa seu Galaxy S22, sua bateria pode estar quase descarregada já ao meio-dia.
Isso é ainda mais provável se você passar muito tempo assistindo a vídeos no YouTube ou percorrendo o Instagram.
No entanto, se você não tiver o carregador à mão, existem algumas maneiras de ajudar a economizar a vida útil da bateria, como ativar automaticamente o recurso de economia de energia adaptável do seu telefone.
Você pode ativar o recurso de economia de energia automática em Configurações > Cuidados com a bateria e o dispositivo.
No Página de cuidados com o dispositivotoque no botão de menu de três pontos no canto superior direito e depois toque em Automação no menu que aparece.
Ativar Economia de energia adaptável e seu S22 entrará em economia de energia feita automaticamente dependendo de seus padrões de uso.
O recurso do modo de economia de energia pode interromper a atualização em segundo plano ou ativar o Always On Display; isso pode variar.
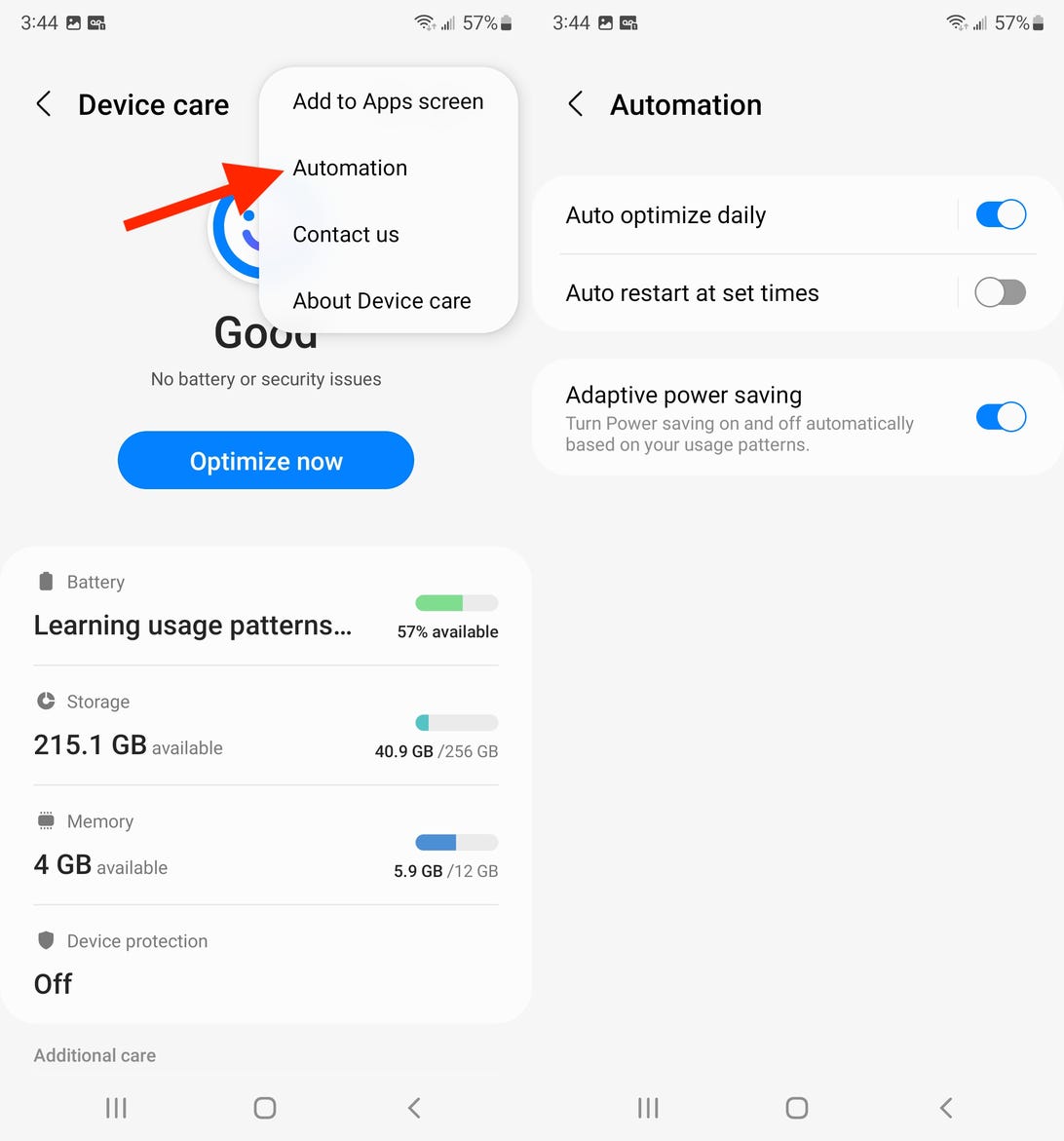
Nelson Aguilar/CNET
Visualize e remova/adicione widgets ocultos na tela de bloqueio
As notificações geralmente ficam na tela de bloqueio, mas no Galaxy S22 você também tem a opção de adicionar widgets – eles ficam meio ocultos.
Se você quiser ver seus widgets de tela de bloqueio existentes, basta tocar na hora na parte superior da tela.
Os widgets padrão que devem aparecer incluem Música, Próximo alarme e Rotinas Bixby.
Para remover ou adicionar widgets à tela de bloqueio, toque em Configurações na parte inferior da tela de bloqueio quando os widgets estão à vista.
Agora você pode desativar quaisquer widgets dos quais deseja se livrar e ativar quaisquer widgets que deseja adicionar à sua tela de bloqueio.
Para reorganizar os widgets, toque em Reordenar e, em seguida, toque nas setas para mover os widgets, de cima para baixo.
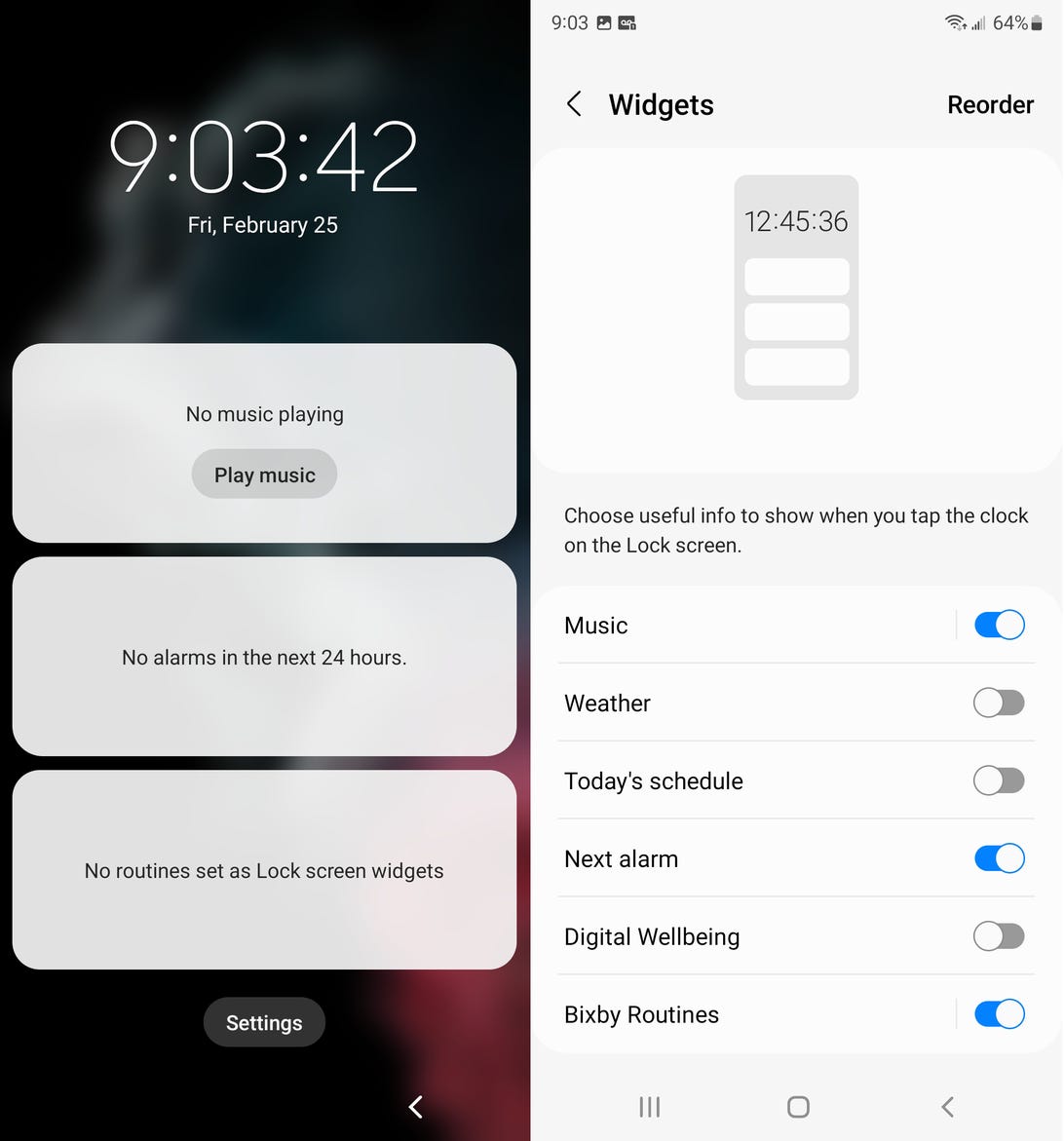
Nelson Aguilar/CNET
Impeça que o Bixby abra acidentalmente sempre que você segurar o botão lateral
Bixby, o assistente de voz pessoal da Samsung, permite que você execute qualquer número de comandos apenas com sua voz.
Fale e você pode reproduzir um álbum do Spotify, enviar mensagens de texto para seus amigos ou encontrar fotos de férias que você tirou no ano passado.
Por padrão, o botão lateral do Galaxy S22 acorda o Bixby, mas se você não usar o assistente de voz, isso pode ser meio irritante porque é fácil o suficiente para acionar acidentalmente.
Se você não quiser abrir o Bixby sempre que pressionar o botão lateral, vá para Configurações > Características avançadas > Tecla lateral.
A partir daí, você pode optar por abrir o menu de desligamento (desligar, reiniciar e modo de emergência) ao pressionar e segurar o botão lateral.
Você também pode alterar o que acontece quando você pressiona duas vezes a tecla lateral ou desabilita esse recurso completamente.
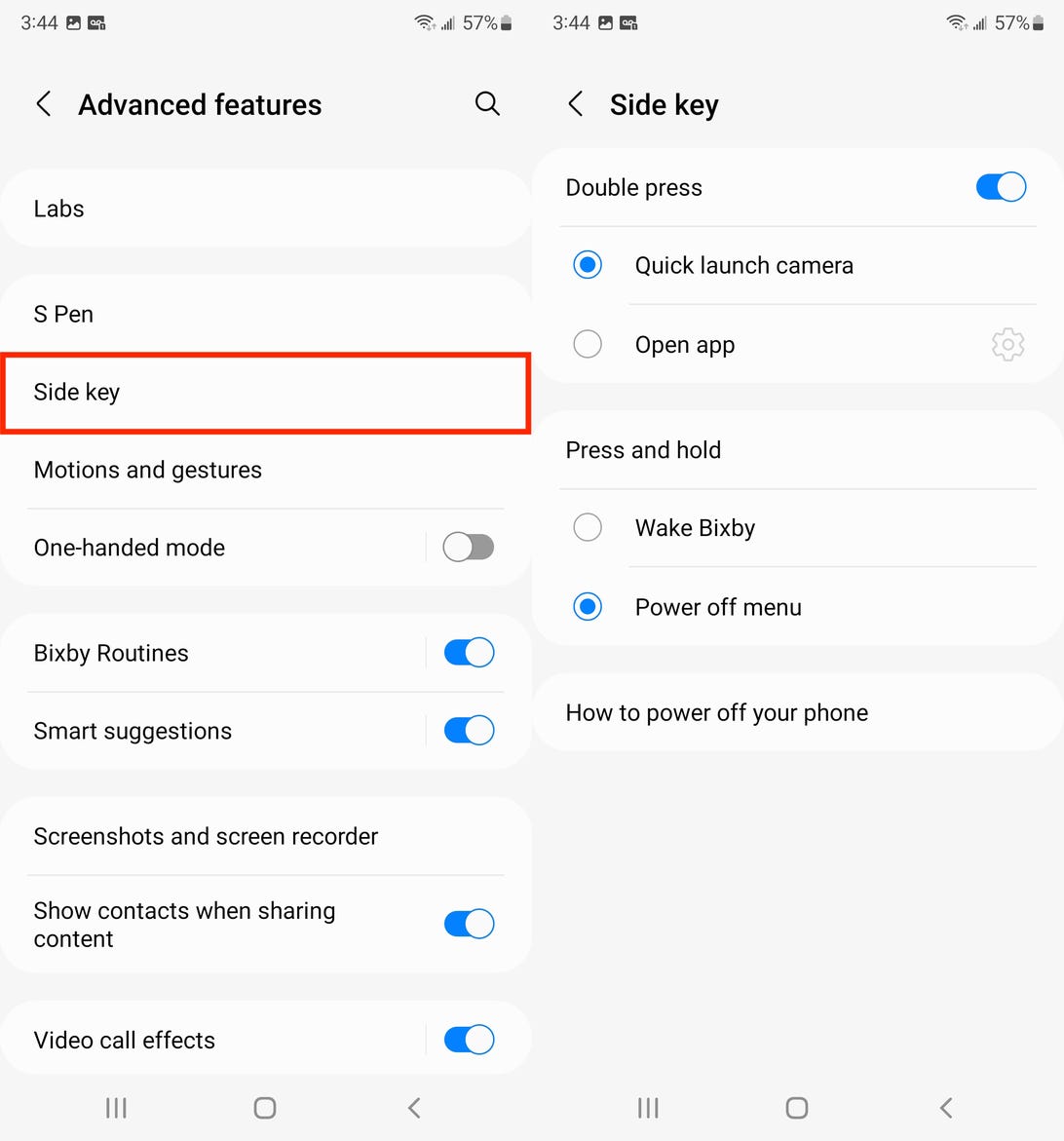
Nelson Aguilar/CNET
Use a S Pen para traduzir texto rapidamente (em vez de apenas desenhar)
A S Pen, que é nova na série Galaxy S, não serve apenas para desenhar ou escrever.
Se você retirar a caneta do seu Galaxy S22 Ultra, poderá pressionar o botão da caneta para abrir o menu Air Command e escolher entre várias ações: criar uma nota, enviar uma mensagem ao vivo, desenhar um AR Doodle e muito mais.
Um dos melhores recursos da S Pen é a capacidade de traduzir texto passando a caneta sobre uma palavra.
Para traduzir texto com sua S Pen, escolha a Traduzir opção do Comando Aéreo menu, selecione o idioma de e para o qual deseja traduzir e, em seguida, simplesmente passe a caneta sobre a palavra que deseja traduzir, sem tocar na tela.
Após um segundo de carregamento, uma janela do Google Tradutor aparecerá, com a palavra em azul e a tradução em preto. Você também pode tocar no botão copiar para salvar a tradução na área de transferência.
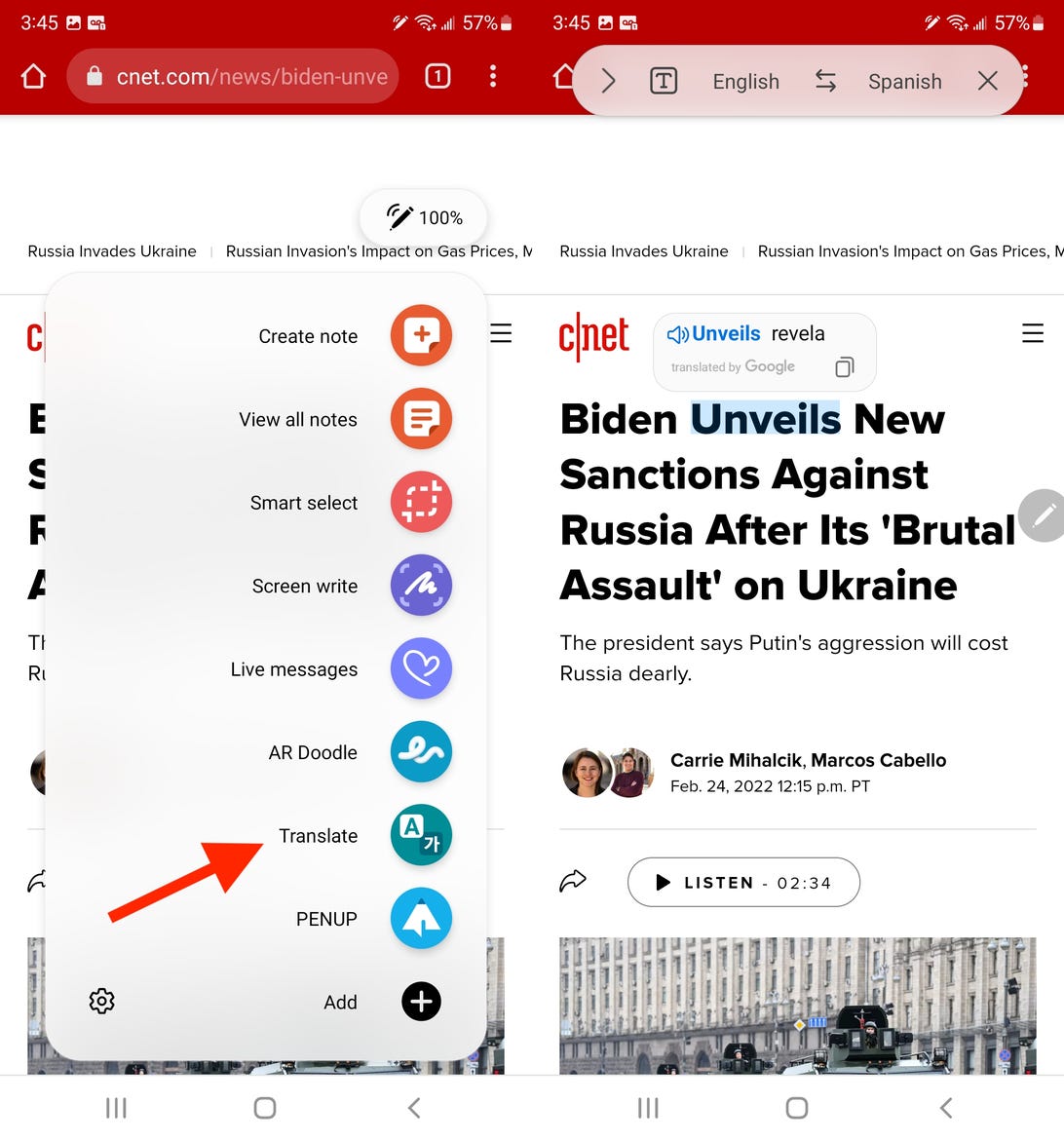
Nelson Aguilar/CNET
Oculte um aplicativo sem precisar excluí-lo permanentemente
Embora você provavelmente use a maioria dos aplicativos em seu Galaxy S22, pode haver casos em que você usa um aplicativo uma vez e não precisa dele.
Você pode excluí-lo permanentemente do seu dispositivo, mas se achar que precisará dele novamente, sempre poderá ocultar o aplicativo.
Para ocultar um aplicativo, pressione e segure na tela inicial e toque em Configurações da tela inicial e depois Ocultar aplicativos.
Isso abrirá um menu mostrando todos os aplicativos baixados para o seu telefone. Selecione o aplicativo ou aplicativos que você deseja ocultar.
Os aplicativos devem desaparecer da tela inicial, bem como da pasta e das configurações de aplicativos.
Se você quiser trazer o aplicativo de volta, basta executar as mesmas ações acima, mas desta vez desmarque os aplicativos na seção Ocultar aplicativos.